How to show FPS in CS:GO
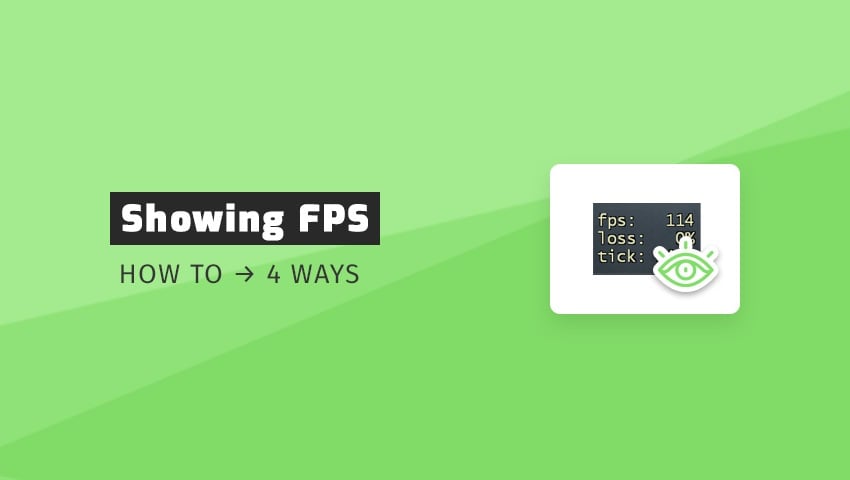
Brief: Wondering how many frames per second do you have while playing? Here’s how to show FPS in CS:GO.
Every player wants to measure the performance of their computer. Its determinant in many games is the number of FPSs. This allows us to see which changes are positive for the game performance and which are not.
For CS:GO, optimizing the FPS number is very important. Insufficient frame rates will prevent the game from running smoothly and give our opponents an advantage.
In CS:GO, you have 4 options to see your FPS:
- Show your frame count with an FPS command;
- Check FPS and connection data on the graph;
- Display the frame rate in Steam overlay;
- Show FPS using additional applications.
1. How to show FPS via command
The first way to show FPS in CS:GO is to use the command.
This is also the easiest and most commonly used way to see how many frames per second you have in the game.
Step 1: Make sure you have the developer console activated
Start by checking that the console is active. Enter the game options, select the “Game” tab, and at the very top search for “Enable Developer Console”. Click on “Yes” and close the settings.
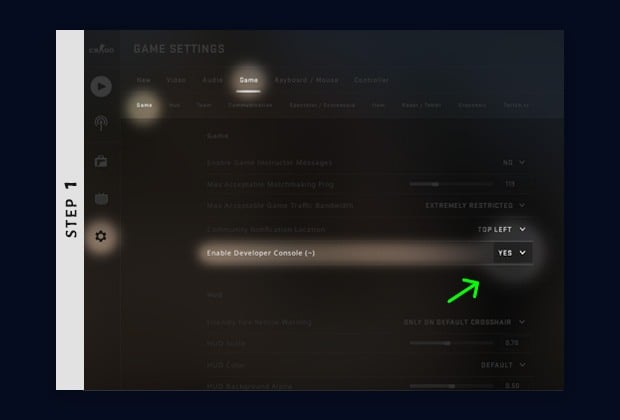
Step 2: Enter the command to show FPS in the console
Open the console. It is usually set to ~. Then type the following command:
cl_showfps 1
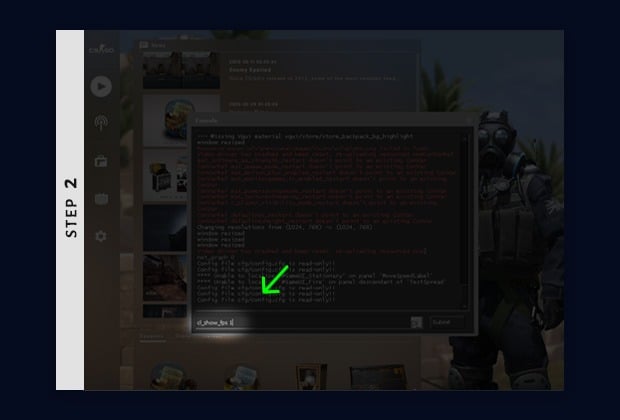
Step 3: Check the number of frames
From now on you will see the number of CS:GO FPS at the top of the screen..
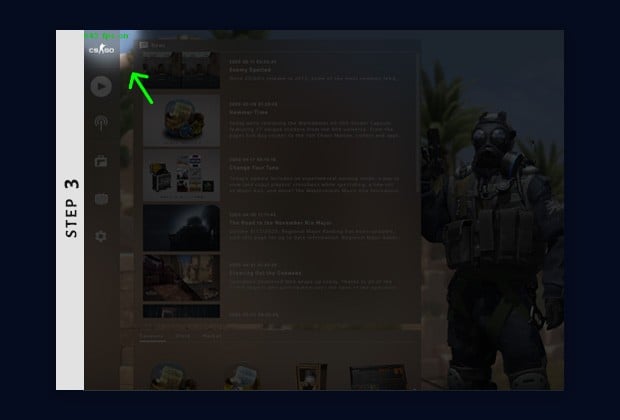
Authors note: If you want to improve your skills, definitely check out our aim traning. 😎
2. How to show FPS on a graph
The second way to show the FPS number in CS:GO is to activate the net graph command.
This is very popular among players with more experience, because it allows you to show detailed data about the game.
Step 1: Enable graph in the console
As in the first way, activate the console and open it by clicking the ~ key. Then type the following command:
net_graph 1
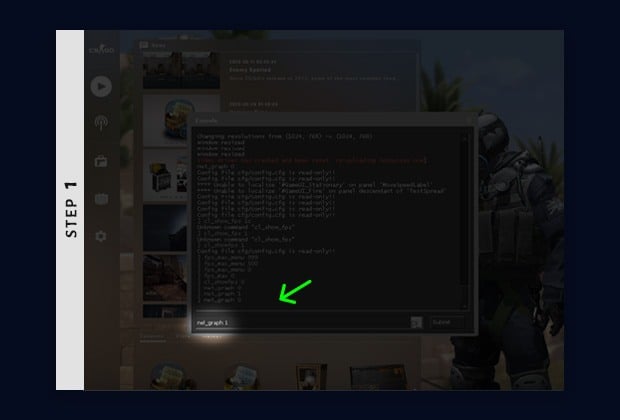
Step 2: See FPS and customize the graph
From now on, you’ll see advanced performance data for your computer and network connection at the bottom of the screen.
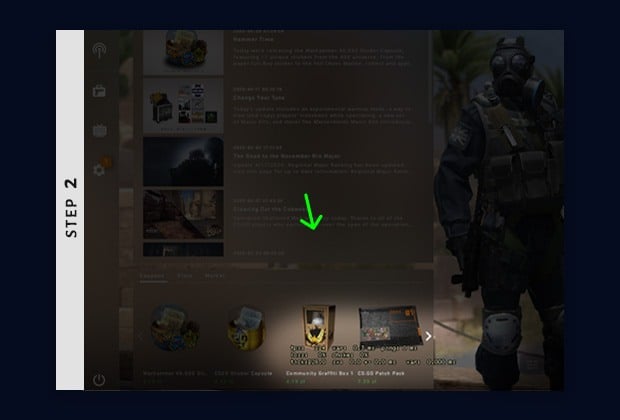
You can adjust the appearance of this graph by changing the command value. The options available are 1, 2, 3 and 4. They work only when sv_cheats 1 is enabled.
For example: net_graph 3 command shows the number of FPS and the connection speed graph.
3. How to show FPS via Steam settings
The third way to check the framerate in CS:GO is to use Steam Overlay.
This way is not widely used and not everyone knows about it. As a rule, it is definitely better to use the first two ways.
Step 1: Go to Steam settings
Start the Steam application. At the top of the screen, click “Steam” and select “Settings”.
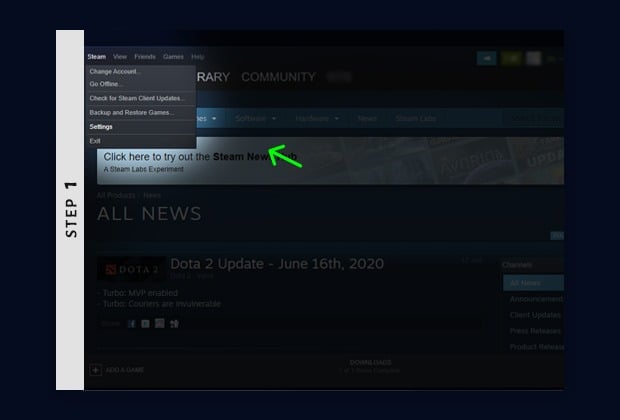
Step 2: Open the game options and activate the counter
From the menu on the left, click the “In-Game” tab and select “Enable the Steam Overlay while in-game”. Then search for the “In-game FPS counter Steam” option, select where you want the counter to appear and click “OK”.
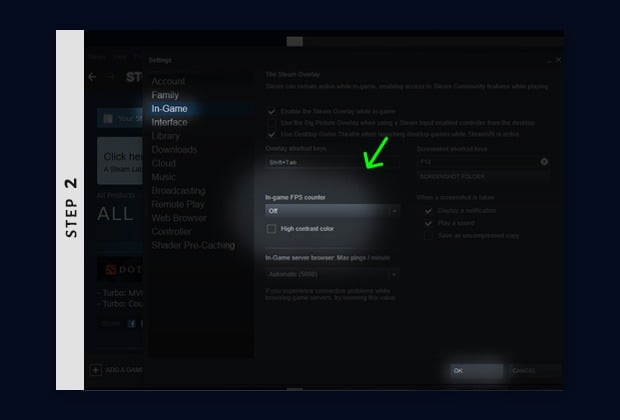
Step 3: Restart the game to show the FPS counter
Changes will only be visible when you restart the game. You will then see the FPS counter at the location you chose.
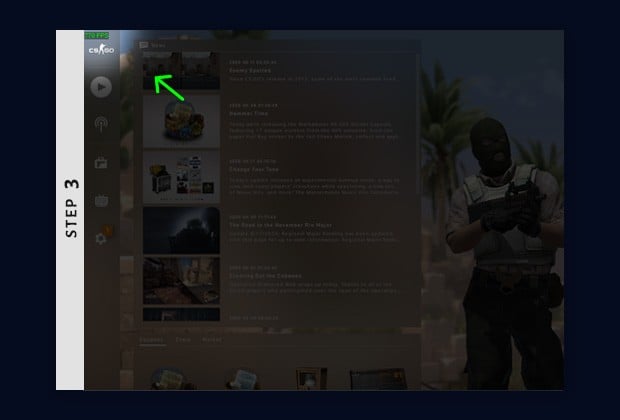
4. How to show FPS via third-party app
A fourth way to display FPS in CS:GO is to use other applications such as Fraps.
This method is not recommended. You should only use it if the previous methods do not work for some reason.
Step 1: Download and install the Fraps app
Start by downloading the application from the official Fraps website. After downloading the file, install a new program.
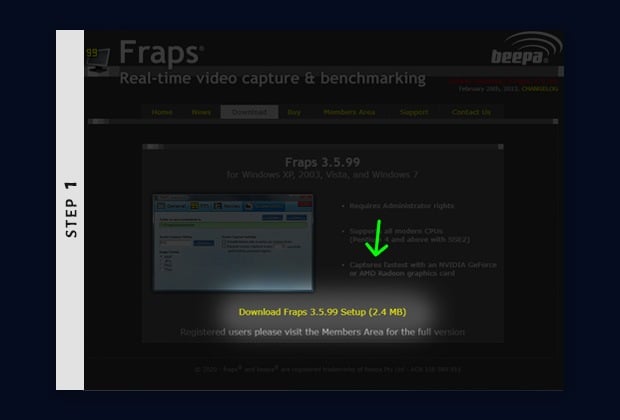
Step 2: Configure the settings
Open Fraps and go to the “FPS” tab. Then, in the “Overlay Corner” field, select where you want the counter to be displayed.
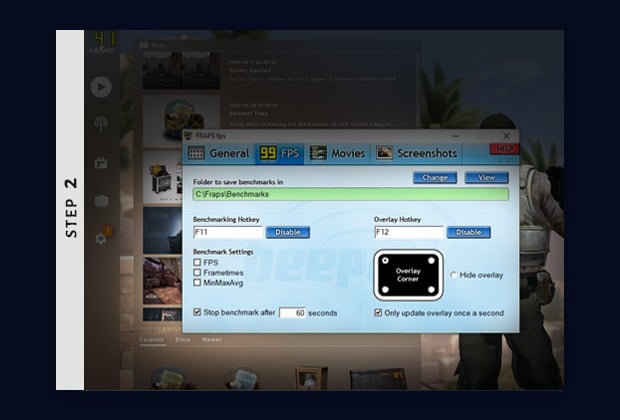
Step 3: Check the FPS counter
From now on, you will see an FPS counter (similar to that of Steam Overlay) in the place you choose.
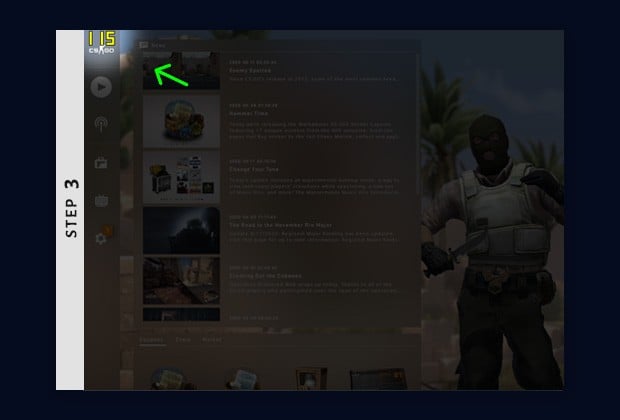
Why should you see FPS in CS:GO?
As you can see, showing FPS in CS:GO is very simple and no player should have a problem with it. However, some players may wonder why they should even bother and check the frame rate on their computer
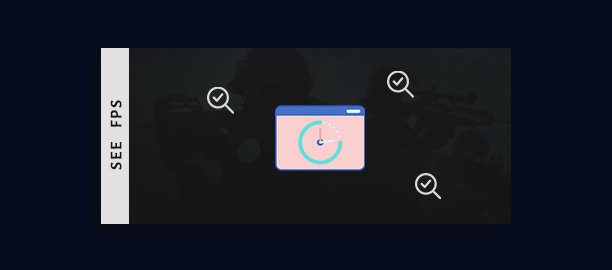
The answer is simple! The frame rate tells us how smooth the game will be. Players do everything to have the smoothest possible gameplay and that’s why they need to see their FPS.
Here are a few reasons to see FPS in CS:GO:
- Debugging setup issues: When the game stops running smoothly and the lags appear, it’s worth finding a bottleneck, an aspect that causes lags. It will be extremely helpful in this case to adjust your setup and check the FPS number in real time.
- Configuring game settings: Not all of us can afford to buy a high-end computer. If you have a weaker computer, you need to adjust your settings to achieve more FPS. With every change you make, you should see your FPS and know if it has increased or decreased.
- Selecting map pools: Some maps are more demanding than others. Even if you do your best to get as much FPS as possible, you may experience huge drops in frame rates on some maps (such as de_cache). Then you should also avoid these maps and choose those where you have no lags.
How much FPS is needed in CS:GO?
The answer to how much FPS you should have is not clear and depends on your individual situation. Much depends particularly on how often your monitor refreshes.
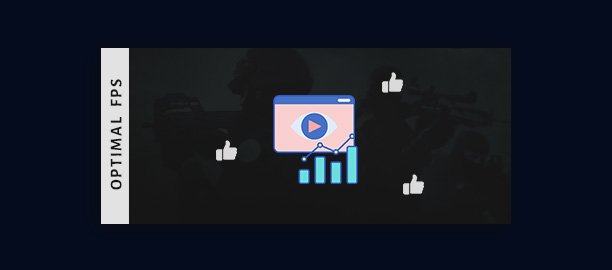
While some people will need 60 FPS, others will need a fixed 240 FPS to enjoy smooth gameplay.
Here’s what you need to know about FPS in CS:GO:
- Refresh Rate: This is probably the most important factor. If the FPS number is lower than the refresh rate, you will have lags. If you play 60 hz monitor, you need at least 60 FPS. People who play 144 hz need 144 FPS, etc.
- Minimum FPS: The more FPS and the higher the refresh rate, the more enjoyable the game. The absolute minimum in CS:GO is 30 FPS – anything below this value makes the game unplayable. This is obviously an extreme value and a very small handful of players have less than 60 FPS.
- Optimal number of FPS: In practice, to be sure and play without lags, you should have 2 times more FPS than the refresh rate. So if you have a 144 hz monitor, it’s a good idea to choose a game setting that will allow you to play with a fixed 288 FPS.
Summary
FPS lets you determine the performance of your computer. The greater the number of FPS, the smoother the gameplay. This is especially important in games like CS:GO, where even a small lag can make you lose a fight and even a whole match.
If you want to improve the smoothness of the game and reduce lags, the first thing you need to start with is to see FPS.
You have 4 options to show FPS in CS:GO:
- By activating the console command (cl_showfps 1);
- By enabling the graph (net_graph 1);
- By Steam Overlay;
- By additional applications (e.g. Fraps).
Checking the amount of FPS can be helpful in many ways. First of all, this allows you to solve problems with your setup. Secondly, you will be able to adjust the best possible game settings. Thirdly, you will know which maps are the most demanding and which you should avoid.
To enjoy smooth gameplay, do your best to have 2 times more FPS than your monitor refresh rate.
